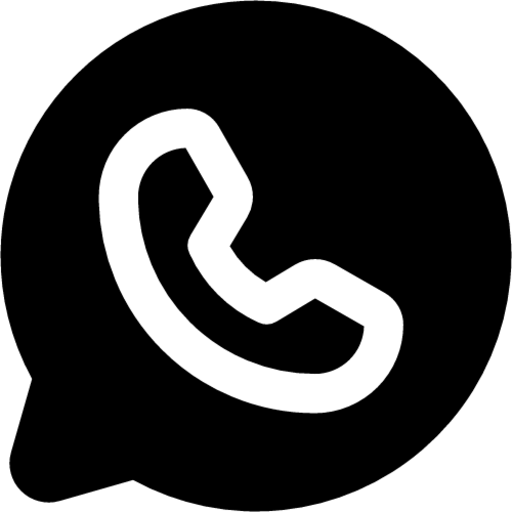How To Edit The Images?
Here are some tips for your images editing:
1. Click on the image in the canvas that you need to edit, and 2 image toolbars will appear directly above and to the right.
2. Select different buttons to modify the size, cut, set as background, replace the image, copy the image, sort, set transparency, flip, lock, delete, etc.
-
Size Change: Click
 , fill in the values for width and height, and click OK; you can also click on the image and a dashed border with dots will appear around it. Hold and drag the dots to change the size of the image.
, fill in the values for width and height, and click OK; you can also click on the image and a dashed border with dots will appear around it. Hold and drag the dots to change the size of the image. -
Cut: Click
 and arrows will appear around the image, drag the arrows to adjust the area to keep, then click √.
and arrows will appear around the image, drag the arrows to adjust the area to keep, then click √. -
Set as background: Click
 to set the image as background; continue to click the image, the background toolbar will appear on the top left, then click to adjust the size and position of the background.
to set the image as background; continue to click the image, the background toolbar will appear on the top left, then click to adjust the size and position of the background. -
Replace image: Click
 to replace the selected image with a local image.
to replace the selected image with a local image. -
Copy: Click
 , you can copy the selected image.
, you can copy the selected image. -
Sort: Click
 to adjust the order of the layers where the images are located.
to adjust the order of the layers where the images are located. -
Transparency: Click
 to adjust the transparency of the image.
to adjust the transparency of the image. -
Flip: Click
 to flip the selected image horizontally or vertically.
to flip the selected image horizontally or vertically. -
Lock: Click
 to lock the selected image. You cannot move or edit the picture after locking, but you can delete it.
to lock the selected image. You cannot move or edit the picture after locking, but you can delete it. -
Delete: Click
 to delete the selected image.
to delete the selected image. -
Finish: Click
 to mark the selected image as requiring a special process (for details, please go to "How to design a special finish").
to mark the selected image as requiring a special process (for details, please go to "How to design a special finish"). -
Rotate: Click
 to rotate the selected image by 360°at will.
to rotate the selected image by 360°at will.
Ps. To avoid some tools not being applied, please use Google Chrome for operations.
Relevant
- Design Guide
- Brief Introduction To Acelion's Designer
- How To Fast Design A Deck Of Cards?
- How To Set The Canvas?
- How To Add/Edit Text?
- How To Edit The Images?
- How To Upload Local Images?
- How To Set The Background Of The Card?
- How To Design Special Finishes?
- How To Use Masks For Playing Cards?
- How To Use The Downloaded Template Files?
- Printing Guide
- Brief Introduction To Acelion's Printing
- How To Choose Your Cardstock?
- How To Select Your Finish?
- How To Upload Your Files?
- How The Press Runs?
- What Is Our Quality Control?
- Order Support
- After Sales Service Policy
- FAQ
- FAQ

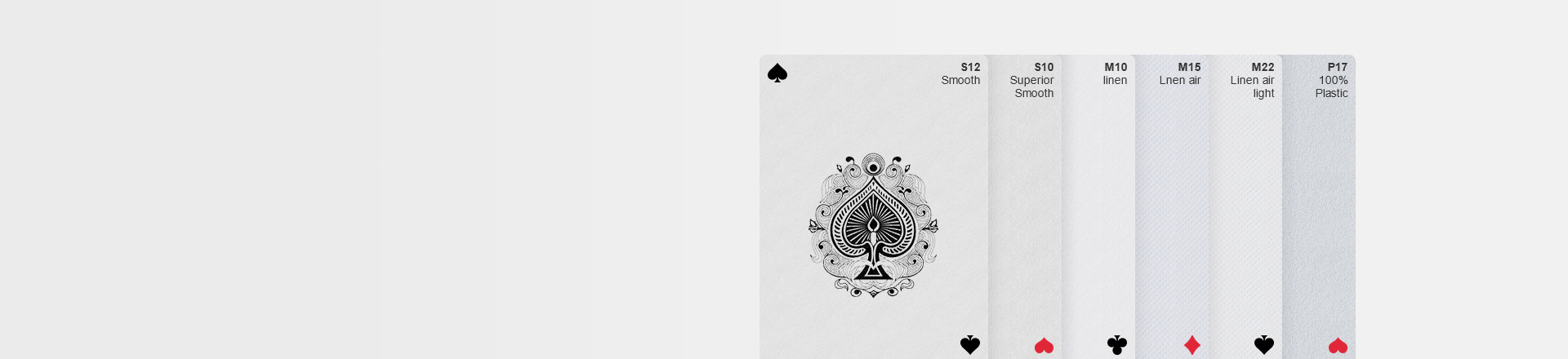



 to replace the selected image with a local image.
to replace the selected image with a local image.


 to flip the selected image horizontally or vertically.
to flip the selected image horizontally or vertically.