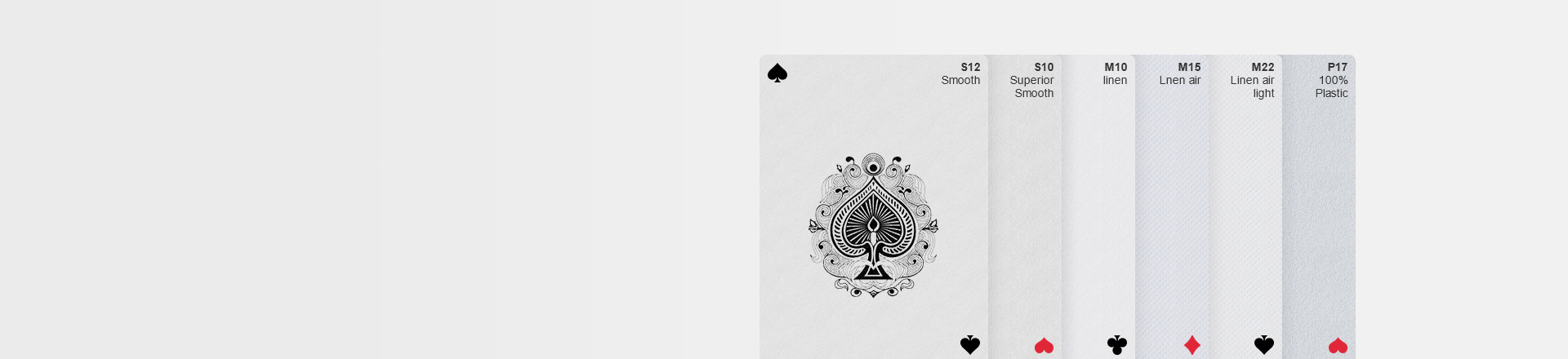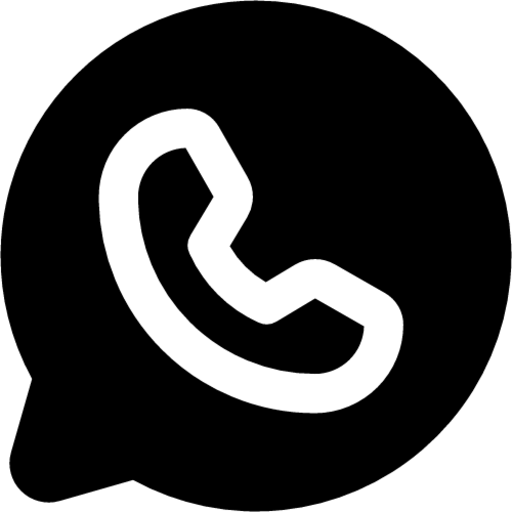How To Set The Background Of The Card?
Attention: All backgrounds will be filled by default to the area 3mm (Bleeding Area) beyond the red line (Trim Line) to prevent irregular white frames caused by cutting errors.
Therefore, make sure that your background extends to the edge of the visible white space of the canvas, and that all important design elements (character, logo, text, frame, etc.) are kept within the red lines.
Here are some tips for background setting:
1. Click "Background" on the left, and the corresponding background setting area will appear.
2. After the background is set, click the background in the canvas, and a new toolbar will appear on the top and right side, where you can modify the size, position, transparency, flip, etc. of the background image.
Solid background:
1) Click  to select the desired single color.
to select the desired single color.
2) Click  to select a color in the color gamut, or enter the color number by yourself.
to select a color in the color gamut, or enter the color number by yourself.
3) Click  to pick the existing color of the image or text on the canvas.
to pick the existing color of the image or text on the canvas.
Material library background:
1) Click  to select the desired background image in our library according to the category.
to select the desired background image in our library according to the category.
Local upload background:
1) Click  to select one or more local pictures and upload them. After uploading successfully, all pictures will be displayed below.
to select one or more local pictures and upload them. After uploading successfully, all pictures will be displayed below.
2) Click on the picture, the current card will automatically fill the picture as the background.
3) Click the box on the upper left of the picture, check a single or multiple pictures, and then click on the bottom to cycle fill the background of all cards with one click.
4) Click the box on the upper left of the picture, check a single or multiple pictures, and then click on the bottom to delete a single or multiple uploaded pictures.
Note: The image format uploaded locally should be JPG or PNG, and the resolution should be above 300dpi.
Relevant
- Design Guide
- Brief Introduction To Acelion's Designer
- How To Fast Design A Deck Of Cards?
- How To Set The Canvas?
- How To Add/Edit Text?
- How To Edit The Images?
- How To Upload Local Images?
- How To Set The Background Of The Card?
- How To Design Special Finishes?
- How To Use Masks For Playing Cards?
- How To Use The Downloaded Template Files?
- Printing Guide
- Brief Introduction To Acelion's Printing
- How To Choose Your Cardstock?
- How To Select Your Finish?
- How To Upload Your Files?
- How The Press Runs?
- What Is Our Quality Control?
- Order Support
- After Sales Service Policy
- FAQ
- FAQ