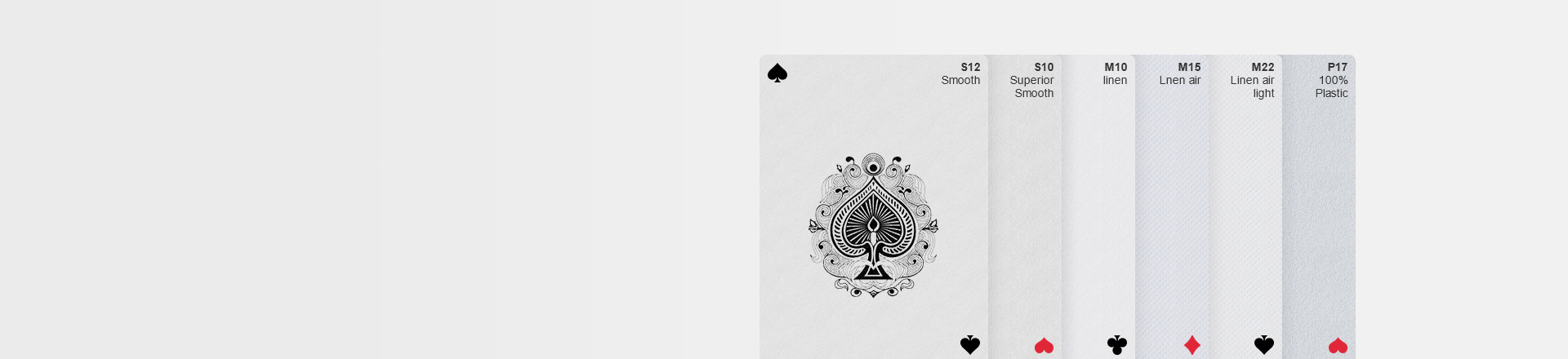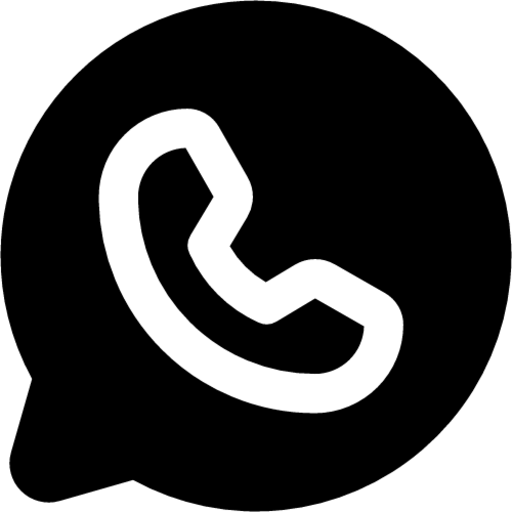Online Card Printing Checklists: Mastering Print Perfection
Online card printing has rapidly become one of the fastest-growing industries, celebrated for its convenience and relatively swift ordering process that can be completed anywhere, at any time. This growth is largely due to the ease with which customers can upload their files, place an order, and have their prints delivered without leaving their homes or offices.
However, while the process itself is user-friendly, achieving professional-quality prints requires careful attention to detail, especially in preparing the files for print. To this end, Acelion has compiled 9 questions you need to check before confirming payment based on our own online purchasing process, so that you can minimize unnecessary losses!
The Importance of Print-Ready Files
Ensuring that your files are print-ready is a crucial step in the playing card printing process. Even if your design appears complete, your files may still require some adjustments to meet printing standards.
This step is essential to ensure that the final product matches your vision. Different products, such as playing cards and booklets, have unique templates, but there are general file preparation rules that apply universally. Let's explore these steps to make sure your files are ready for the press.
Checklists to Prepare Print-Ready Files
To guarantee that your prints come out as expected by Acelion, begin by reviewing your files and consider the following key points:
1. Image Clarity and DPI Requirements
Check if all images are clear and meet the necessary DPI (dots per inch) requirements for the product you're printing. Images that appear sharp on a computer screen may not necessarily print well.
A resolution of 300-350 dpi is recommended for most products to ensure crisp and clear images. This high resolution is essential for preventing any blurriness or pixelation in the final print, which could detract from the quality of the product.
2. Accuracy of Content
Double-check all content, including spelling, numbers, and overall information, for accuracy. This step cannot be overstated, as any errors in the content will be reproduced in the final prints. Our processing team does not verify content, so it's imperative that you ensure all details are correct. Avoiding typos and factual errors is crucial, especially since they are easily preventable.
3. Text Legibility
Ensure that the text size is legible. We recommend using a font size of at least 8 pt to maintain readability. To further guarantee legibility, consider printing a test copy using your home printer. This will give you a real-world view of the text size in relation to the chosen print size, helping you make any necessary adjustments before finalizing your order.
4. Proper Alignment and Centering
Check that all artwork elements are properly centered and aligned. An off-center element can disrupt the overall design and diminish the professionalism of the final product. Most design software includes guides to help with alignment, ensuring that your design is balanced and visually appealing.
Acelion online designer also provides reference line function. Just click the "Manual Reference" button below the canvas to freely add, delete or move reference lines.
5. File Flattening and Font Outlining
Flattening your submitted files is a critical step in the preparation process. This action prevents layers from shifting or being deleted during printing. Additionally, outlining fonts ensures that the text appears as intended, even if the printing software does not have access to the specific fonts used. If fonts are not outlined, there is a risk of them being substituted, leading to unintended changes in the design.
If you use our designer directly, all online fonts are automatically outlining, so you don't need to worry about this problem.
How to Flatten Your Files?
To flatten files, you can use Adobe Acrobat Pro or Photoshop. For Adobe InDesign or Illustrator files, conversion to PDF is necessary before flattening. Here's a quick guide:
- Photoshop Method: Open the PDF file, unlock the layer, right-click and select "Flatten Image," then save as a Photoshop PDF with CMYK color mode and 300 dpi.
- Adobe Acrobat Pro Method: Backup your file, locate Print Production, select Flattener Preview, adjust the Raster/Vector balance if needed, check "Convert All Text to Outlines," and apply.
After flattening, check if the file has only one non-editable layer, indicating it is print-ready. Always save a copy before flattening to keep an editable version.
6. Orientation Consistency
Ensure that the orientation of your files (horizontal or vertical) matches the selection on the order form. This consistency is crucial to avoid any mismatches between the design and the final printed product, which can be especially problematic in products with specific orientation requirements like folded booklets.
Our designer has an intuitive preview interface on the right side of the canvas and before submitting to the shopping cart, so you can check the final printing order and effect. Please check carefully after the design is completed.
7. Front and Back File Alignment
For products with both front and back designs, verify that the right side of your "Front" file aligns correctly with the left side of your "Back" file. This is particularly important for items like booklet, where improper alignment can result in a disjointed appearance.
8. File Types and Color Modes
Ensure your file types and color modes are acceptable. Our built-in designer supports JPG, PNG, and SVG image assets. If submitting files directly, we accept PDF, PSD, AI, JPG, PNG, and TIF. For AI files, ensure images are properly embedded or linked, and all text is outlined.
Generally, all print files should be in CMYK color mode unless specified otherwise, as this color mode is ideal for printing and will ensure that colors appear as intended in the final product.
9. Trim Line and Safe Zone
Ensure all essential content is within the red trim line on the canvas. The trim line indicates where the product will be cut to its final size. We advise against using borders in designs due to potential cutting offsets. If borders are necessary, they should be placed within a safe zone at least 3mm from the trim line to account for any discrepancies during the trimming process.
Final Thoughts About Online Card Printing
If you have further questions, our Design Guide page offers additional information. For custom printing options and guidance on whether to design files yourself or seek professional assistance, consult our Printing Guide or contact us directly.
We hope this guide has been informative and helpful in preparing your files for printing. Ensuring that all these aspects are correctly addressed will significantly improve the quality of your final printed products and help you achieve the best possible results.
Relevant
- Blog
- Creative Ideas for Artist Trading Cards: 30 Unique Inspirations
- Specialty Paper Guide: 4 Powerful & Stunning Types That Impress
- Top 20 Modern Card Deck Ideas To Strong Custom Printing
- Online Card Maker: 5 Powerful Free vs Paid Features to Save Big
- 20 Creative Board Game Ideas to Spark Fun & Learning
- 5 Environmentally Friendly Game Card Packaging Solutions
- A History of the Tarot: From Card Game to Cosmic Symbolism
- Creative Playing Cards: 5 Bold Design Inspirations
- How Custom Corporate Cards Enhance Branding and How They Are Made
- Why And How To Design Your Own Flashcards?
- The Magnetic Charm of Cardistry: A Modern Art Form's Enduring Appeal
- 290gsm Italian Black Core Vs 300gsm Japan Black Core: A Deep Dive into Premium Playing Card Materials
- The Art Of Shine: A Complete Guide To Foil Printing In Playing Card Design
- Remembering Complex Tarot Spreads With Custom Instruction Booklets
- Packaging For Your Playing Card Box: Shrink Wrap vs. Cello Wrap
- Modern Innovations In Playing Card Design: A New Era Of Creativity And Functionality
- The Spade Symbol: The Origins And Inspirations Behind Playing Card Design 1
- The Ultimate Color Psychology Guide to Print Promotional Playing Cards 2
- Choosing the Best Online Playing Card Printer
- 10 Innovative Tips For Crafting Effective Marketing Playing Cards
- Use Canva To Create Print-Ready Playing Card Files
- Online Card Printing Checklists: Mastering Print Perfection
- Advertising Playing Cards Myths: Use Them To Maximize Your Business Growth
- How To Choose An Online Custom Playing Card Website 1?
- The Booming World Of Custom Card Game Market
- Waterproof Elements: A Dive into Plastic Playing Cards
- How to Customize Playing Cards: Interview From The Card Designer
- Playing Card Deck Printing for Prototypes and Limited Editions
- Playing Card Size: Design Overview And Guide
- Dealing Up Fun: A Guide to Card Games for Kids
- Dealing Up Fun: A Guide to Card Games for Adults
- How To Make Playing Cards #3: Specifications To Print Playing Cards
- How To Make Playing Cards #2: Elements About Designing Playing Cards
- How To Make Playing Cards #1: Techniques To Design Playing Cards
- Coolest Playing Card Designs That Cut a Figure In 2024
- How To Design For Tarot Brands And Astrology Tarot Cards
- Tarot Color Symbols: 12 Important Colors In Tarot Cards
- Card Game Design: 4 Playing Card Design Ideas
- The Hidden Worlds: A Journey Through Tarot Card Back Designs
- A Shuffle Through 2024: Popular Playing Card Designs
- How To Design And Make a Window Tuck Box For Playing Cards?
- Playing Cards Drawing Ideas And Design Inspiration
- From Paper To Plastic: What Are Playing Cards Made Of?
- How To Make Flashcards: A Comprehensive Guide For Effective Flashcards
- How To Make Tarot Cards Out Of Playing Cards?
- Create Any Design And Make Playing Cards At Acelion Playingcards
- How To Play Poker For Beginners 1: Hearts And Spades Card Game
- How To Play Poker For Beginners 2: Speed And War Card Game
- Designs Of Playing Card Suits: A Dive Into The Markings Of A Deck
- Color Psychology in Playing Card Design: Beyond Red and Black
- Number Typography and Readability For Playing Cards Design
- 10 Card Game Design Blogs And Websites To Explore
- Understanding Tarot Card Designs: Core Principles and Significance
- Card Deck Design: Customization and Personalization
- Custom Playing Cards: Regional Variations In Playing Card Design
- Finding Your Ideal Tarot Card Manufacturer: A Step-by-Step Guide
- POD Compliance and Legal Considerations For Trading Card Game
- April Fool's Day and the Fool Tarot Card: A Curious Juxtaposition
- Face Cards Evolution 1: The Design Journey of Playing Card Courts
- Face Cards Evolution 2: The Design Journey of Playing Card Courts
- Hierarchy Of Poker: A Guide To Poker Hand Rankings
- Printing Services vs. DIY Printing: The Great Debate For Custom Playing Cards
- Printer Compatibility: Laser, Inkjet Or Offset For Playing Cards Printing?
- Playing Card Packaging Options: Protect and Present Your Decks in Style
- Tarot Printing: Choosing High-Quality Images
- The Role of Technology in Creating Custom Game Cards
- How To Choose An Online Custom Playing Card Website 2?
- Creative And Fun Uses For Trading Cards: Beyond The Basics
- Why And How To Fully Custom Game Cards Both Sides?
- Why And How To Fully Custom Game Cards Both Sides?
- Playing Card Printing: Equipment, Setup, and Troubleshooting
- The Ultimate Guide To Black Core Cardstock: Durability, Options, And Iconic Decks
- The Ins and Outs of Custom Playing Card Materials and Finishes
- 5 Money-Saving Tips (With Custom Cards) For Small Businesses
- The Art of Special Finishes: Elevating Custom Cards with Unique Touches
- 6 Essential Considerations When Selecting the Ideal Online Card Printer
- Copyright Guidelines for Game Card Designers
- Discover The Advantages Of Printing Cards With AcelionPlayingCards.Com
- Why You Need to Choose a Good Font for Your Game Cards
- The Ultimate Color Psychology Guide to Print Promotional Playing Cards 1
- 10 Essential Factors To Consider When Designing High-Quality Playing Cards
- Mastering Spades Playing Cards: The Most Popular Questions Answered
- How Many Cards Should You Design For Custom Card Decks?
- The Best Teacher Gifts for Anytime of Year: Flash Cards and Board Games
- Playing Cards: Icons Of Pop Culture And Their Fascinating Journey
- The 5 Benefits of Playing with Custom Game Cards
- Educational Benefits of Custom Memory Game Cards: Enhancing Cognitive Development Across Age Groups
- Debunking 6 Tarot Card Myths And Beginner Tips For Tapping Into Your Intuition
- Print-Ready Tarot File: Enlarge the Image
- Top 7 Most Discussed Topics By Playing Card Creators
- 5 Steps To Craft A Hit Card Game
- Managing Dies for Card Printing Precision: A Masterclass in Craftsmanship
- The Timeless Deck: Rediscovering the Relevance of Paper Playing Cards in the Digital Age
- The Spade Symbol: Unraveling the Origins and Inspirations Behind Playing Card Design 2
- Cardstock Options For Custom Playing Cards: An Order Guide
- The Uses of Playing Cards: A Journey Through History and Versatility
- How To Solve Difficulty In Shuffling With The Right Playing Cardstock And Finishes?
- Acelion Playing Card's Environmental Commitment: For a Greener Tomorrow
- Why Choose China For Custom Card Printing From Acelion’s Insights
- Use Jumbo Playing Cards To Solve Difficulty In Playing With Large Groups
- What Caused The Explosion In Custom Tarot Decks?
- Design Wedding Playing Cards as Unique Guest Gifts with POD Services
- 10 Creative Playing Card Inspirations That Will Blow Your Mind
- Effortless Custom Corporate Playing Cards: 1 Design & Production Guide
- Wedding Playing Cards: 54 Romantic Ways to Tell Your Love Story
- Wedding Poker Cards: 10 Stunning Theme Design Ideas
- Custom Corporate Playing Cards: Amazing Boost in 2025
- Wedding Poker: Unlock 5 Powerful Customization Trends
- Custom Corporate Poker: 7 Stunning Ideas to Amplify Branding
- Online Card Maker: 5 Powerful Ways to Boost Holiday Sales
- Online Card Maker Trends 2025: Bold AI & AR Innovations
- Creative Poker Ideas: 5 Stunning, Happy Custom Gift Decks
- Custom Playing Cards: 5 Successful Industries That Thrive
- DIY Game Cards: 5 Exciting Ways Online Tools Transform Creativity
- Custom Poker Cards: 5 Powerful Ways to Boost ROI & Brand Love
- Custom Wedding Playing Cards: 10 Fun, Engaging Games for Epic Joy
- 20 Creative Wedding Favor Ideas Your Guests Will Love
- 18 Creative Corporate Promotion Ideas to Boost Your Brand
- Meeting Minimum Order Quantities: A Solution for Independent Artists and Small Businesses
- How to Publish Your First Tarot Deck: A Step-by-Step Guide for Creators
- How to Manage Your Game Card Printing Design: A Comprehensive Guide
- 5 Tarot Books You Should Read In 2025
- Cardstock Options For Custom Playing Cards: An Order Guide
- The Art Of Deception: The Magic Of Playing Cards In Cinema
- POD Playing Cards Trends in 2025: Print & Design Insights
- Why Is Playing Cards Important?
- 7 Experiences in Designing Game Cards: A Game Designer’s Journey
- 10 Unique Oracle Decks You Can Create for Spiritual Growth and Inspiration
- The Magic of Customization: Why Personalized Game Cards Outshine the Rest
- Card Game Accessibility and Customization: Making Games Welcoming and Personal
- 10 Ways Publishers Can Support Their Playing Card Decks
- The Cost of Playing Card Printing: Why Metallic Stamping Is So Expansive?
- Narrative Game Card Design: Weaving Stories Through Cards
- Engaging Flashcard Designs: Fun Ideas and Customizable Templates
- Science-Based Flashcard Design: Proven Techniques for Maximum Retention and Learning
- 15 Creative Uno Customizable Cards Ideas for Fun Gameplay
- Custom Quote Cards: 5 Stunning Ways to Inspire Your Next Project
- Custom Quote Card Ideas: 10 Creative Designs for Any Occasion
- Make the Playing Cards Near Me in USA: 10 Best Picks You’ll Love!
- 20 Inspirational Quotes for Printable Quotes Cards
- DIY Playing Cards: 52 Bold Ways to Tell Epic Brand Stories
- Make the Playing Cards Near Me UK – 10 Powerful Options Reviewed
- Positive Quotes Card Printing: 15 Strong Inspires with Custom Designs
- Life Quotes Card Printing: 20 Inspiring Designs to Elevate Joy
- Success Quotes Card Printing: 7 Inspiring Designs to Empower You
- Ace of Spades Card: 5 Powerful Reasons It Still Dominates
- How to Play Dominoes: 7 Brilliant Tips to Instantly Win More Games
- Quote Of The Day For Work Card Printing: 10 Powerful Ideas
- Playing Cards on Demand: 7 Powerful Reasons Creators Love Acelion
- Cute Quotes Card Printing: 12 Powerful Phrases to Boost Sales
- Fathers Day Card Idea: 20 Powerful & Heartwarming Designs
- Mothers Day Card Ideas: 20 Heartfelt & Powerful Gift Picks
- Aesthetic Quotes: 12 Stunning Ideas for Powerful Card Printing
- Print on Demand Tarot Cards: 7 Powerful Reasons to Start from Acelion
- Birthday Card Ideas: 13 Brilliant Ways to Create Unforgettable Joy
- 15 Valentines Day Card Ideas That Truly Wow & Inspire
- Make the Playing Cards Near Me in Japan: 10 Best Powerful Picks
- Online Card Maker: 7 Powerful Tips to Avoid Costly Mistakes
- Online Card Maker: 7 Powerful Benefits for Small Biz Success
- Creative Playing Cards: 7 Powerful Reasons Collectors Love Them
- Personalized Deck of Cards: 10 Powerful Reasons to Love It
- Eco Card Printing: 7 Powerful Reasons to Go Gree
- Gloss vs Matte: 7 Powerful Reasons to Choose the Right Finish
- POD Playing Cards: 5 Powerful Answers to Avoid Costly Mistakes
- Symbolism of Cardology: 10 Powerful Secrets You Should Know
- Customize Luxurious Playing Cards: 6 Powerful Reasons Why You Should Try
- Custom Card Games: 10 Powerful Ways for Positive Success
- Thank You Card Ideas: 5 Powerful Creative Tips That Inspire
- Poker Anti-Counterfeiting: 5 Powerful Ways to Avoid Fake Cards
- Sustainable Game Cards: 7 Powerful Benefits You Should Know
- Custom TCG: 8 Powerful Reasons for Massive Success
- Playing Card Back Design: 6 Powerful Tips for Stunning Success
- Trading Card Copyright: 8 Shocking Risks & Powerful Tips
- Creative Poker Gameplay: 7 Exciting Powerful Ideas